Word
Atalhos usados com frequência
Esta tabela mostra os atalhos usados com mais frequência no Microsoft Word.
Para fazer isto | Pressione |
|---|---|
Abrir um documento. | Ctrl+A |
Criar um novo documento. | Ctrl+O |
Salvar o documento. | Ctrl+B |
Fechar o documento. | Ctrl+W |
Recortar o conteúdo selecionado para a área de transferência. | Ctrl+X |
Copiar o conteúdo selecionado para a área de transferência. | Ctrl+C |
Colar o conteúdo da Área de transferência. | Ctrl+V |
Selecionar todo o conteúdo do documento. | Ctrl+T |
Aplicar formatação em negrito ao texto. | Ctrl+N |
Aplicar formatação itálico ao texto. | Ctrl+I |
Abre a caixa "Localizar e Substituir" | Ctrl+U |
Diminuir em 1 ponto o tamanho da fonte. | Ctrl+Colchete esquerdo ([) |
Aumentar em 1 ponto o tamanho da fonte. | Ctrl+Colchete direito (]) |
Centralizar o texto. | Ctrl+E |
Alinhar o texto à esquerda. | Ctrl+L |
Alinhar o texto à direita. | Ctrl+R |
Cancelar um comando. | Esc |
Desfazer a ação anterior. | Ctrl+Z |
Refazer a ação anterior, se possível. | Ctrl+Y |
Ajustar a ampliação do zoom. | Alt+W, Q, em seguida, use a tecla Tab na caixa de diálogo Zoom para ir para o valor desejado. |
Dividir a janela do documento. | Ctrl+Alt+S |
Remover a divisão da janela do documento. | Alt+Shift+C ou Ctrl+Alt+S |
Atalhos do teclado da faixa de opções
Use as teclas de acesso para obter as guias da faixa de opções
Para acessar diretamente uma guia na faixa de opções, pressione uma das seguintes teclas de acesso. Guias adicionais podem aparecer dependendo da sua seleção no documento.
Para fazer isto | Pressione |
|---|---|
Vá para o campo Diga-me ou Pesquisar na Faixa de Opções para procurar ajuda ou conteúdo da Ajuda. | Alt+Q e inserir o termo de pesquisa. |
Abrir a página Arquivo para usar o modo de exibição Backstage. | Alt+F |
Abrir a guia Página Inicial para usar comandos de formatação, estilos de parágrafo comuns e a ferramenta Localizar. | Alt+H |
Abrir a guia Inserir para inserir tabelas, imagens e formas, cabeçalhos ou caixas de texto. | Alt+N |
Abrir a guia Design para usar temas, cores e efeitos, como bordas de página. | Alt+G |
Abrir a guia Layout para trabalhar com as margens da página, orientação da página, recuo e espaçamento. | Alt+P |
Abrir a guia Referências para adicionar um sumário, notas de rodapé ou uma tabela de citações. | Alt+S |
Abrir a guia Correspondências para gerenciar tarefas de mala direta e para trabalhar com envelopes e etiquetas. | Alt+M |
Abrir a guia Revisar para usar a verificação ortográfica, definir idiomas de revisão e para controlar e revisar as alterações no seu documento. | Alt+R |
Abrir a guia Exibição para escolher um modo ou exibição de documento, como o modo de Leitura ou a exibição de Estrutura de tópicos. Você também pode definir a ampliação do zoom e gerenciar várias janelas de documentos. | Alt+W |
Trabalhar na Faixa de Opções com o teclado
Para | Pressione |
|---|---|
Selecione a guia ativa na faixa de opções e ative as teclas de acesso. | Alt ou F10. Para mover para uma guia diferente, use as teclas de acesso ou as teclas de direção. |
Mover o destaque para os comandos na faixa de opções. | Tecla Tab ou Shift+Tab |
Mover-se entre os agrupamentos de comando na faixa de opções. | Ctrl+Seta para a esquerda ou para a direita |
Mover-se entre os itens na faixa de opções. | Teclas de direção |
Mostrar a dica de ferramenta para o elemento da faixa de opções atualmente em foco. | Ctrl+Shift+F10 |
Ativar o botão selecionado. | Barra de espaços ou Enter |
Abrir a lista do comando selecionado. | Seta para baixo |
Abrir o menu do botão selecionado. | Alt+Tecla de seta para baixo |
Quando um menu ou submenu for aberto, mova para o próximo comando. | Tecla de seta para baixo |
Expandir ou recolher a faixa de opções. | Ctrl+F1 |
Abrir o menu contextual. | Shift+F10 Ou, em um Windows teclado, a tecla Menu do Windows (entre as teclas Alt direita e Ctrl direita) |
Mover para o submenu quando um menu principal estiver aberto ou selecionado. | Tecla de seta para a esquerda |
Visualizar e imprimir documentos
Para | Pressione |
|---|---|
Imprimir o documento. | Ctrl+P |
Entrar no modo de visualização de impressão. | Ctrl+Alt+I |
Mover-se pela página de visualização quando ela está com mais zoom. | Teclas de direção |
Mover-se pela página de visualização quando ela está com menos zoom. | Page Up ou Page Down |
Ir para a primeira página de visualização quando ela está com menos zoom. | Ctrl+Home |
Ir para a última página de visualização quando ela está com menos zoom. | Ctrl+End |
Selecionar texto e elementos gráficos
Para | Pressione |
|---|---|
Selecionar texto. | Shift+Teclas de direção |
Selecionar a palavra à esquerda. | Ctrl+Shift+Seta para a esquerda |
Selecionar a palavra à direita. | Ctrl+Shift+Seta para a direita |
Selecionar da posição atual até o início da linha atual. | Shift+Home |
Selecionar da posição atual até o final da linha atual. | Shift+End |
Selecionar da posição atual até o início do parágrafo atual. | Ctrl+Shift+Seta para cima |
Selecionar da posição atual até o final do parágrafo atual. | Ctrl+Shift+Seta para baixo |
Selecionar da posição atual até o início da tela. | Shift+Page up |
Selecionar da posição atual até o final da tela. | Shift+Page down |
Selecionar da posição atual até o início do documento. | Ctrl+Shift+Home |
Selecionar da posição atual até o final do documento. | Ctrl+Shift+End |
Selecionar da posição atual até o final da janela. | Ctrl+Alt+Shift+Page down |
Selecionar todo o conteúdo do documento. | Ctrl+A |
Estender uma seleção
Para | Pressione |
|---|---|
Começar a estender a seleção. | F8 No modo de seleção estendida, clicar em um local no documento estende a seleção atual para esse local. |
Selecionar o caractere mais próximo à direita ou à esquerda. | F8, Seta para a esquerda ou para a direita |
Expandir a seleção. | Pressione F8 repetidamente para expandir a seleção para a palavra, sentença, parágrafo, seção e documento inteiro. |
Reduzir a seleção. | Shift+F8 |
Selecionar um bloco de texto vertical. | Ctrl+Shift+F8 e pressionar as teclas de direção |
Parar de expandir a seleção. | Esc |
Editar texto e elementos gráficos
Para | Pressione |
|---|---|
Excluir uma palavra à esquerda. | Ctrl+Backspace |
Excluir uma palavra à direita. | Ctrl+Delete |
Abrir o painel de tarefas da Área de transferência e habilitar a área de transferência do Office, que permite copiar e colar conteúdo entre aplicativos do Microsoft 365. | Alt+H, F, O |
Recortar o conteúdo selecionado para a área de transferência. | Ctrl+X |
Copiar o conteúdo selecionado para a área de transferência. | Ctrl+C |
Colar o conteúdo da Área de transferência. | Ctrl+V |
Mover o conteúdo selecionado para um local específico. | F2, mover o cursor para o destino e pressionar Enter. |
Copiar o conteúdo selecionado para um local específico. | Shift+F2, mover o cursor para o destino e pressionar Enter. |
Definir um bloco de AutoTexto com o conteúdo selecionado. | Alt+F3 |
Inserir um bloco de AutoTexto. | Os primeiros caracteres do bloco de AutoTexto e pressionar Enter quando a Dica de Tela aparecer. |
Recortar o conteúdo selecionado para o Especial. | Ctrl+F3 |
Colar o conteúdo do Especial. | Ctrl+Shift+F3 |
Copiar a formatação selecionada. | Ctrl+Shift+C |
Colar a formatação selecionada. | Ctrl+Shift+V |
Copiar o cabeçalho ou o rodapé usado na seção anterior do documento. | Alt+Shift+R |
Exiba a caixa de diálogo Substituir para localizar e substituir texto, formatação específica ou itens especiais. | Ctrl+H |
Exiba a caixa de diálogo Objeto para inserir um objeto de arquivo no documento. | Alt+N, J, J |
Inserir um elemento gráfico SmartArt. | Alt+N, M |
Inserir um elemento gráfico WordArt. | Alt+N, W |
Alinhar e formatar parágrafos
Para | Pressione |
|---|---|
Centralizar o parágrafo. | Ctrl+H |
Justificar o parágrafo. | Ctrl+J |
Alinhar o parágrafo à esquerda. | Ctrl+B |
Alinhar o parágrafo à direita. | Ctrl+R |
Recuar o parágrafo. | Ctrl+M |
Remover o recuo de um parágrafo. | Ctrl+Shift+M |
Criar um recuo deslocado. | Ctrl+T |
Remover um recuo deslocado. | Ctrl+Shift+T |
Remover a formatação do parágrafo. | Ctrl+Q |
Aplicar espaçamento simples ao parágrafo. | Ctrl+1 |
Aplicar espaçamento duplo ao parágrafo. | Ctrl+2 |
Aplicar espaçamento entre linhas de 1,5 ao parágrafo. | Ctrl+5 |
Adicionar ou remover espaço antes do parágrafo. | Ctrl+0 (zero) |
Habilitar a formatação automática. | Ctrl+Alt+K |
Aplicar o estilo Normal. | Ctrl+Shift+N |
Aplicar o estilo Título 1. | Ctrl+Alt+1 |
Aplicar o estilo Título 2 . | Ctrl+Alt+2 |
Aplicar o estilo Título 3. | Ctrl+Alt+3 |
Exibir o painel de tarefas Aplicar Estilos. | Ctrl+Shift+S |
Exibir o painel de tarefas Estilos. | Ctrl+Alt+Shift+S |
Formatar caracteres
Para | Pressione |
|---|---|
Exibir a caixa de diálogo Fonte. | Ctrl+D ou Ctrl+Shift+F |
Aumentar o tamanho da fonte. | Ctrl+Shift+Colchete angular direito (>) |
Diminuir o tamanho da fonte. | Ctrl+Shift+Colchete angular esquerdo (<) |
Aumentar em 1 ponto o tamanho da fonte. | Ctrl+Colchete direito (]) |
Diminuir em 1 ponto o tamanho da fonte. | Ctrl+Colchete esquerdo ([) |
Alternar o texto entre maiúsculas, minúsculas e capitalização de título. | Shift+F3 |
Alterar o texto para todas as letras maiúsculas. | Ctrl+Shift+A |
Ocultar o texto selecionado. | Ctrl+Shift+H |
Aplicar negrito. | Ctrl+Alt+N |
Adicione uma lista com marcadores. | Ctrl+Shift+L |
Aplicar sublinhado. | Ctrl+S |
Aplicar formatação de sublinhado às palavras, mas não aos espaços. | Ctrl+Shift+W |
Aplicar formatação de sublinhado duplo. | Ctrl+Shift+D |
Aplicar itálico. | Ctrl+I |
Aplique formatação em versalete. | Ctrl+Shift+K |
Aplicar formatação com subscrito. | Ctrl+Sinal de igual (=) |
Aplicar formatação com sobrescrito. | Ctrl+Shift+Sinal de mais (+) |
Remove a formatação manual dos caracteres. | Ctrl+Barra de espaços |
Alterar o texto selecionado para a fonte Symbol. | Ctrl+Shift+Q |
Gerenciar a formatação do texto
Para | Pressione |
|---|---|
Exibir todos os caracteres não imprimíveis. | Ctrl+Shift+8 (não usar o teclado numérico) |
Exibir o painel de tarefas Revelar formatação. | Shift+F1 |
Inserir caracteres especiais
Para | Pressione |
|---|---|
Inserir uma quebra de linha. | Shift+Enter |
Inserir uma quebra de página. | Ctrl+Enter |
Inserir uma quebra de coluna. | Ctrl+Shift+Enter |
Inserir um traço (—). | Ctrl+Alt+Sinal de menos (no teclado numérico) |
Inserir um traço (–). | Ctrl+Sinal de menos (no teclado numérico) |
Inserir um hífen condicional. | Ctrl+Hífen (-) |
Inserir um hífen incondicional. | Ctrl+Shift+Hífen (-) |
Inserir um espaço incondicional. | Ctrl+Shift+Barra de espaços |
Inserir um símbolo de direitos autorais (©). | Ctrl+Alt+C |
Inserir um símbolo de marca registrada (®). | Ctrl+Alt+R |
Inserir um símbolo de marca comercial (™). | Ctrl+Alt+T |
Inserir reticências (…) | Ctrl+Alt+Ponto (.) |
Inserir o caractere Unicode do código de caractere Unicode (hexadecimal) especificado. Por exemplo, para inserir o símbolo do Euro ( Dica: Para descobrir o código de caractere Unicode de um caractere selecionado, pressione Alt+X. | O código de caractere e, em seguida, pressione Alt+X |
Inserir o caractere ANSI do código de caractere ANSI (decimal) especificado. Por exemplo, para inserir o símbolo do Euro, mantenha a tecla Alt pressionada e pressione 0128 no teclado numérico. | Alt+O código de caractere (no teclado numérico) |
Trabalhar com conteúdo da Web
Para | Pressione |
|---|---|
Inserir um hiperlink. | Ctrl+K |
Voltar uma página. | Alt+Seta para a esquerda |
Avançar uma página. | Alt+Seta para a direita |
Atualizar a página. | F9 |
Trabalhar com tabelas
Mover-se por uma tabela
Para | Pressione |
|---|---|
Ir para a próxima célula na linha e selecionar seu conteúdo. | Tecla Tab |
Ir para a célula anterior na linha e selecionar seu conteúdo. | Shift+Tab |
Ir para a primeira célula da linha. | Alt+Home |
Ir para a última célula da linha. | Alt+End |
Ir para a primeira célula da coluna. | Alt+Page up |
Ir para a última célula da coluna. | Alt+Page down |
Ir para a linha anterior. | Seta para cima |
Ir para a próxima linha. | Seta para baixo |
Ir uma linha para cima. | Alt+Shift+Seta para cima |
Ir uma linha para baixo. | Alt+Shift+Seta para baixo |
Selecionar o conteúdo da tabela
Para | Pressione |
|---|---|
Selecionar o conteúdo da próxima célula. | Tecla Tab |
Selecionar o conteúdo da célula anterior. | Shift+Tab |
Estender a seleção para as células adjacentes. | Shift+Teclas de direção |
Selecionar uma coluna. | Selecione a célula superior ou inferior da coluna e pressione Shift+Seta para cima ou Seta para baixo |
Selecionar uma linha. | Selecionar a primeira ou a última célula da linha e pressionar Shift+Alt+End ou Home. |
Selecionar a tabela inteira. | Alt+5 no teclado numérico, com Num Lock desligado |
Inserir parágrafos e caracteres de tabulação em uma tabela
Para | Pressione |
|---|---|
Inserir um novo parágrafo em uma célula. | Enter |
Inserir um caractere de tabulação em uma célula. | Ctrl+Tab |
Revisar um documento
Para | Pressione |
|---|---|
Inserir um comentário. | Ctrl+Alt+M |
Ativar ou desativar o controle de alterações. | Ctrl+Shift+E |
Fechar o Painel de revisão. | Alt+Shift+C |
Trabalhar com referências, citações e indexação
Usar os atalhos a seguir para adicionar referências ao seu documento, como um sumário, notas de rodapé e citações.
Para | Pressione |
|---|---|
Marcar uma entrada do sumário. | Alt+Shift+O |
Marcar uma entrada do índice de autoridades (citação). | Alt+Shift+I |
Escolher opções de citação. | Alt + Shift + F12, barra de espaços |
Marcar uma entrada do índice. | Alt+Shift+X |
Inserir uma nota de rodapé. | Ctrl+Alt+F |
Inserir uma nota de fim. | Ctrl+Alt+D |
Ir para a próxima nota de rodapé. | Alt+Shift+Colchete angular direito (>) |
Ir para a nota de rodapé anterior. | Alt+Shift+Colchete angular esquerdo (<) |
Trabalhar com mala direta e campos
Para usar os seguintes atalhos de teclado, a guia de faixa de opções Correspondências deve estar selecionada. Para selecionar a guia Correspondências, pressione Alt+M.
Fazer uma mala direta
Para | Pressione |
|---|---|
Visualizar a mala direta. | Alt+Shift+K |
Mesclar um documento. | Alt+Shift+N |
Imprimir o documento mesclado. | Alt+Shift+M |
Editar um documento com dados de mala direta. | Alt+Shift+E |
Inserir um campo de mala direta | Alt+Shift+F |
Trabalhar com campos
Para | Pressione |
|---|---|
Inserir um campo DATE. | Alt+Shift+D |
Inserir um campo LISTNUM. | Ctrl+Alt+L |
Inserir um campo PAGE. | Alt+Shift+P |
Inserir um campo TIME. | Alt+Shift+T |
Inserir um campo vazio. | Ctrl+F9 |
Atualize as informações vinculadas em um documento Word de origem. | Ctrl+Shift+F7 |
Atualizar os campos selecionados. | F9 |
Desvincular um campo. | Ctrl+Shift+F9 |
Alternar entre o código de campo selecionado e seu resultado. | Shift+F9 |
Alternar entre todos os códigos de campo e seus resultados. | Alt+F9 |
Executar GOTOBUTTON ou MACROBUTTON em um campo que exibe os resultados de campos. | Alt+Shift+F9 |
Ir para o próximo campo. | F11 |
Ir para o campo anterior. | Shift+F11 |
Proteger um campo. | Ctrl+F11 |
Desproteger um campo. | Ctrl+Shift+F11 |
Trabalhar com texto em outros idiomas
Definir o idioma de revisão de texto
Cada documento tem um idioma padrão, normalmente o mesmo idioma padrão do sistema operacional do computador. Se o documento também contiver palavras ou frases em um idioma diferente, é recomendável definir o idioma de revisão para essas palavras. Isso não só possibilita verificar a ortografia e a gramática dessas frases, mas também permite que tecnologias adaptativas, como leitores de tela, as manipulem adequadamente.
Para fazer isto | Pressione |
|---|---|
Exiba a caixa de diálogo Idioma para definir o idioma de revisão de texto. | Alt+R, U, L |
Definir idiomas padrão. | Alt+R, L |
Inserir caracteres internacionais
Para digitar um caractere minúsculo usando uma combinação de teclas que inclui a tecla Shift, mantenha pressionadas as teclas Ctrl+Shift+símbolo simultaneamente e solte-as antes de digitar a letra.
Observação: Se você digitar extensivamente em outro idioma, talvez prefira alternar para um teclado diferente.
Para inserir isso | Pressione |
|---|---|
à, è, ì, ò, ù, | Ctrl+Acento grave (`), a letra |
á, é, í, ó, ú, ý | Ctrl+Aspas simples ('), a letra |
â, ê, î, ô, û | Ctrl+Shift+Acento circunflexo (^), a letra |
ã, ñ, õ | Ctrl+Shift+Til (~), a letra |
ä, ë, ï, ö, ü, ÿ, | Ctrl+Shift+Dois pontos (:), a letra |
å, Å | Ctrl+Shift+Arroba (@), a ou A |
æ, Æ | Ctrl+Shift+E comercial (&), a ou A |
œ, Œ | Ctrl+Shift+E comercial (&), o ou O |
ç, Ç | Ctrl+Vírgula (,), c ou C |
ð, Ð | Ctrl+Aspas simples ('), d ou D |
ø, Ø | Ctrl+Barra (/), o ou O |
¿ | Ctrl+Alt+Shift+Ponto de interrogação (?) |
¡ | Ctrl+Shift+Ponto de exclamação (!) |
ß | Ctrl+Shift+E comercial (&), s |
Usar Editores de Método de Entrada para idiomas do Leste Asiático
Para | Pressione |
|---|---|
Alternar para o IME (Editor de Método de Entrada) japonês para um teclado de 101 teclas, se disponível. | Alt+Til (~) |
Alternar para o IME (Editor de Método de Entrada) coreano para um teclado de 101 teclas, se disponível. | Alt direito |
Alternar para o IME (Editor de Método de Entrada) chinês para um teclado de 101 teclas, se disponível. | Ctrl+Barra de espaços |
Trabalhar com modos de exibição de documentos
Word oferece várias exibições diferentes de um documento. Cada modo de exibição facilita a execução de determinadas tarefas. Por exemplo, o modo de Leitura permite exibir o documento como uma sequência horizontal de páginas, que você pode navegar rapidamente usando as setas para a esquerda e para a direita.
Alternar o modo de exibição do documento
Para | Pressione |
|---|---|
Alternar para o modo de exibição modo de Leitura. No Word 2007 e 2010, isso se chama Leitura em Tela Inteira. | Alt+W, F |
Alternar para a exibição Layout de impressão. | Ctrl+Alt+P |
Alternar para o modo de exibição Estrutura de tópicos. | Ctrl+Alt+O |
Alternar para o modo de exibição Rascunho. | Ctrl+Alt+N |
Criar a estrutura de tópicos de um documento
Esses atalhos serão aplicados somente quando o documento estiver no modo de exibição Estrutura do tópicos.
Para | Pressione |
|---|---|
Promover um parágrafo. | Alt+Shift+Seta para a esquerda |
Rebaixar um parágrafo. | Alt+Shift+Seta para a direita |
Rebaixar o parágrafo para o corpo de texto. | Ctrl+Shift+N |
Mover os parágrafos selecionados para cima. | Alt+Shift+Seta para cima |
Mover os parágrafos selecionados para baixo. | Alt+Shift+Seta para baixo |
Expandir o texto embaixo de um título. | Alt+Shift+Sinal de mais (+) |
Recolher o texto embaixo de um título. | Alt+Shift+Sinal de menos (-) |
Expandir ou recolher todos os textos ou títulos. | Alt+Shift+A |
Ocultar ou exibir a formatação dos caracteres. | Barra (/) (no teclado numérico) |
Alternar entre mostrar a primeira linha do corpo de texto e mostrar todo o corpo de texto. | Alt+Shift+L |
Mostrar todos os títulos com o estilo Título 1. | Alt+Shift+1 |
Mostrar todos os títulos com o nível de título especificado. | Alt+Shift+Número do nível de título |
Inserir um caractere de tabulação. | Ctrl+Tab |
Navegar pelo documento no modo de Leitura
Para | Pressione |
|---|---|
Ir para o início do documento. | Home |
Ir para o final do documento. | End |
Ir para uma página específica. | Digitar o número da página e pressionar Enter |
Sair do modo de Leitura. | Esc |
Usar atalhos da tecla de função
Tecla | Descrição |
|---|---|
F1 |
|
F2 |
|
F3 |
|
F4 |
|
F5 |
|
F6 |
|
F7 |
|
F8 |
|
F9 |
|
F10 |
|
F11 |
|
F12 |
|
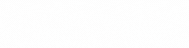




 ), digite
), digite 



0 Comentários