Excel
Atalhos usados com frequência
Esta tabela descreve os atalhos usados com mais frequência no PowerPoint.
Para | Pressione |
|---|---|
Criar nova apresentação. | Ctrl+N |
Adicionar um novo slide. | Ctrl+M |
Aplicar formatação em negrito ao texto selecionado. | Ctrl+B |
Abrir a caixa de diálogo Fonte. | Ctrl+T |
Recortar o texto, objeto ou slide selecionado. | Ctrl+X |
Copiar o texto, objeto ou slide selecionado. | Ctrl+C |
Colar o texto, objeto ou slide recortado ou copiado. | Ctrl+V |
Inserir um hiperlink. | Ctrl+K |
Inserir um novo comentário. | Ctrl+Alt+M |
Desfazer a última ação. | Ctrl+Z |
Refazer a última ação. | Ctrl+Y |
Ir para o próximo slide. | Page down |
Ir para o slide anterior. | Page up |
Iniciar a apresentação de slides. | F5 |
Encerrar a apresentação de slides. | Esc |
Imprimir uma apresentação. | Ctrl+P |
Salve a apresentação. | Ctrl+S |
Feche o PowerPoint. | Ctrl+Q |
Trabalhar com apresentações e slides
Para | Pressione |
|---|---|
Inserir um novo slide. | Ctrl+M |
Ir para o próximo slide. | Page down |
Ir para o slide anterior. | Page up |
Reduzir. | Ctrl+Sinal de subtração (-) |
Ampliar. | Ctrl+Sinal de adição (+) |
Zoom para ajustar. | Ctrl+Alt+O |
Fazer uma cópia do slide selecionado. | Ctrl+Shift+D |
Abra uma apresentação. | Ctrl+O |
Fechar uma apresentação. | Ctrl+D |
Salve uma apresentação com outro nome, em outro local ou com um formato de arquivo diferente. | Ctrl+Shift+S |
Cancelar um comando, por exemplo, Salvar como. | Esc |
Abrir um arquivo recente. | Ctrl+A |
Trabalhar com objetos e texto
Copiar objetos e texto
Para | Pressione |
|---|---|
Recortar texto ou objeto selecionado. | Ctrl+X |
Copiar texto ou objeto selecionado. | Ctrl+C |
Colar o objeto ou texto recortado ou copiado. | Ctrl+V |
Duplicar os objetos selecionados. | Ctrl+D ou Ctrl+Arrastar o mouse Office 2010 e Office 2007: Não disponível |
Copiar a formatação do objeto ou texto selecionado. | Ctrl+Shift+C |
Colar a formatação copiada no objeto ou texto selecionado. | Ctrl+Shift+V |
Copiar pincel de animação. | Alt+Shift+C Office 2010 e Office 2007: Não disponível |
Colar pincel de animação. | Alt+Shift+V Office 2010 e Office 2007: Não disponível |
Abrir a caixa de diálogo Colar Especial. | Ctrl+Alt+V |
Trabalhar em objetos e texto
Para | Pressione |
|---|---|
Mova o foco para a primeira forma flutuante, como uma imagem ou uma caixa de texto. | Ctrl+Alt+5 |
Selecione outro objeto quando um objeto estiver selecionado. | Tecla Tab ou Shift+Tab até que o objeto desejado seja selecionado |
Enviar o objeto uma posição para trás. | Ctrl+Colchete esquerdo ([) Office 2010 e Office 2007: Não disponível |
Enviar o objeto uma posição para a frente. | Ctrl+Colchete direito (]) Office 2010 e Office 2007: Não disponível |
Enviar o objeto para trás. | Ctrl+Shift+Colchete esquerdo ([) Office 2010 e Office 2007: Não disponível |
Enviar o objeto para a frente. | Ctrl+Shift+Colchete direito (]) Office 2010 e Office 2007: Não disponível |
Selecionar todos os objetos em um slide. | Ctrl+T |
Agrupar os objetos selecionados. | Ctrl+G |
Desagrupar o grupo selecionado. | Ctrl+Shift+G |
Reagrupar os objetos selecionados. | Ctrl+Shift+J |
Girar o objeto selecionado no sentido horário. | Alt+Tecla de seta para a direita |
Girar o objeto selecionado no sentido anti-horário. | Alt+Tecla de seta para a esquerda |
Reproduzir ou pausar mídia. | Ctrl+Barra de espaços |
Inserir um hiperlink. | Ctrl+K |
Inserir um novo comentário. | Ctrl+Alt+M |
Inserir equação. | Alt+Sinal de igual ( = ) |
Editar um objeto vinculado ou inserido. | Shift+F10 ou a tecla Menu do Windows (para abrir o menu de contexto), em seguida, O, Enter, E |
Dica: Para selecionar vários objetos com o teclado, use o Painel de Seleção. Para saber mais, consulte Gerenciar objetos com o Painel de Seleção.
Selecionar texto
Para | Pressione |
|---|---|
Selecionar um caractere à direita. | Shift+Seta para a direita |
Selecionar um caractere à esquerda. | Shift+Seta para a esquerda |
Selecionar até o final de uma palavra. | Ctrl+Shift+Seta para a direita |
Selecionar até o início de uma palavra. | Ctrl+Shift+Seta para a esquerda |
Selecionar do ponto de inserção para o mesmo ponto uma linha acima. | Shift+tecla de seta para cima |
Do ponto de inserção para o mesmo ponto uma linha abaixo. | Shift+Seta para baixo |
Selecionar do ponto de inserção até o final do parágrafo. | Ctrl+Shift+Seta |
Selecionar do ponto de inserção até o início do parágrafo. | Ctrl+Shift+Seta para cima |
Selecionar texto dentro de um objeto (com um objeto selecionado). | Enter |
Selecione um objeto quando o texto dentro dele estiver selecionado. | Esc |
Excluir texto
Para | Pressione |
|---|---|
Excluir um caractere à esquerda. | Backspace |
Excluir uma palavra à esquerda. | Ctrl+Backspace |
Excluir um caractere à direita. | Delete |
Excluir uma palavra à direita (com o cursor entre as palavras). | Ctrl+Delete |
Percorrer um texto
Para | Pressione |
|---|---|
Mover-se um caractere para a esquerda. | Tecla de seta para a esquerda |
Mover-se um caractere para a direita. | Tecla de seta para a direita |
Mover-se uma linha para cima. | Tecla de seta para cima |
Mover-se uma linha para baixo. | Tecla de seta para baixo |
Mover-se uma palavra para a esquerda. | Ctrl+Seta para a esquerda |
Mover uma palavra para a direita. | Ctrl+Seta para a direita |
Mover-se para o fim de uma linha. | End |
Mover-se para o início de uma linha. | Home |
Mover-se um parágrafo para cima. | Ctrl+Seta para cima |
Mover-se um parágrafo para baixo. | Ctrl+Seta para baixo |
Mover-se para o fim de uma caixa de texto. | Ctrl+End |
Mover-se para o início de uma caixa de texto. | Ctrl+Home |
Ir para o próximo título ou corpo espaço reservado para texto. Se for o último espaço reservado em um slide, essa ação inserirá um novo slide com o mesmo layout que o slide original. | Ctrl+Enter |
Promover um parágrafo. | Alt+Shift+Seta para a esquerda |
Rebaixar um parágrafo. | Alt+Shift+Seta para a direita |
Mover os parágrafos selecionados para cima. | Alt+Shift+tecla de seta para cima |
Mover para baixo os parágrafos selecionados. | Alt+Shift+Seta para baixo |
Localizar e substituir texto
Para | Pressione |
|---|---|
Abrir a caixa de diálogo Localizar. | Ctrl+F |
Abrir a caixa de diálogo Substituir. | Ctrl+H |
Repetir a última ação de Localizar. | Shift+F4 |
Formatar texto
Antes de usar esses atalhos de teclado, selecione o texto que você deseja formatar.
Para | Pressione |
|---|---|
Abrir a caixa de diálogo Fonte. | Ctrl+T ou Ctrl+Shift+F |
Aumentar o tamanho da fonte. | Ctrl+Shift+Colchete angular direito (>) |
Diminuir o tamanho da fonte. | Ctrl+Shift+Colchete angular esquerdo (<) |
Alterar entre primeira letra da sentença em maiúscula, minúsculas ou maiúsculas. | Shift+F3 |
Aplicar negrito. | Ctrl+N |
Aplicar sublinhado. | Ctrl+S |
Aplicar itálico. | Ctrl+I |
Aplicar subscrito (espaçamento automático). | Ctrl+Sinal de igual (=) |
Aplicar sobrescrito (espaçamento automático). | Ctrl+Shift+Sinal de mais (+) |
Remover a formatação manual de caracteres, tais como subscrito e sobrescrito. | Ctrl+Barra de espaços |
Centralizar um parágrafo. | Ctrl+E |
Justificar um parágrafo. | Ctrl+J |
Alinhar um parágrafo à esquerda. | Ctrl+L |
Alinhar um parágrafo à direita. | Ctrl+R |
Criar uma lista com marcadores usando estilos diferentes
Siga um destes procedimentos:
Para criar uma lista que usa marcadores redondos preenchidos, pressione o sinal do Asterisco (*).
Para criar uma lista que usa hifens, pressione o sinal de subtração (-).
Para criar uma lista que usa marcadores de seta, pressione o colchete angular direito (>).
Para criar uma lista que usa losangos, pressione Colchete angular esquerdo (<) + Colchete angular direito (>).
Para criar uma lista que usa setas, pressione dois sinais de subtração (-) + Colchete angular direito (>).
Para criar uma lista que usa setas duplas, pressione o sinal de igual ( = ) + Colchete angular direito (>).
Pressione a Barra de espaços.
Digite o item de lista e pressione Enter.
Trabalhar com tabelas
Para | Pressione |
|---|---|
Mover-se para a próxima célula. | Tab |
Mover-se para a célula anterior. | Shift+Tab |
Mover-se para a próxima linha. | Tecla de seta para baixo |
Mover-se para a linha anterior. | Tecla de seta para cima |
Inserir uma tabulação em uma célula. | Ctrl+Tab |
Iniciar um novo parágrafo. | Enter |
Adicionar uma nova linha na parte inferior da tabela com o cursor na última célula da última linha. | Tab |
Mover um slide
Para | Pressione |
|---|---|
Mover o slide ou a seção selecionada para cima na ordem. | Ctrl+Seta para cima |
Mover o slide ou a seção selecionada para baixo na ordem. | Ctrl+Seta para baixo |
Mover o slide ou seção selecionada para o início. | Ctrl+Shift+Seta para cima |
Mover o slide ou seção selecionada para o fim. | Ctrl+Shift+Seta para baixo |
Trabalhar com exibições e painéis
Para | Pressione |
|---|---|
Alternar para o modo de exibição do Apresentador. | Alt+F5 |
Alternar para Apresentação de Slides. | F5 |
Alternar entre os modos de exibição Estrutura de Tópicos e Miniatura. | Ctrl+Shift+Tab |
Alternar para apresentação de slides em tela cheia (ocultar menus). | Ctrl+F1 |
Mostrar ou ocultar guias. | Alt+F9 |
Mostrar ou ocultar a grade. | Shift+F9 |
Ciclo no sentido horário pelos painéis no modo de exibição Normal. | F6 |
Ciclo no sentido anti-horário pelos painéis no modo de exibiçãoNormal. | Shift+F6 |
Alternar entre o painel de miniatura e o painel de exibição de estrutura de tópicos. | Ctrl+Shift+Tab |
Mostrar títulos de nível 1 do Modo de Exibição de Estrutura de Tópicos . | Alt+Shift+1 |
Expanda o texto do Modo de Exibição de Estrutura de Tópicos abaixo de um título. | Alt+Shift+Sinal de mais (+) |
Recolher o texto do Modo de Exibição de Estrutura de Tópicos abaixo de um título. | Alt+Shift+Sinal de menos (-) |
Selecionar todos os textos no Modo de Exibiçãoda Estrutura do Código. | Ctrl+A |
Selecionar todos os slides no modo de exibição Classificação de Slides ou no painel de miniaturas. | Ctrl+T |
Mostrar o menu Ajuda. | F1 |
Trabalhar com o painel Seleção
Para | Pressione |
|---|---|
Abrir o Painel de Seleção. | Alt+F10 Alt+H, S, L, P Office 2007: Alt+J, D, A, P |
Circular o foco entre os diferentes painéis. | F6 |
Exibir o menu de contexto. | Shift+F10 ou tecla do Menu do Windows |
Mover o foco para um único item ou grupo. | Tecla Seta para cima ou para baixo |
Mover o foco de um item em um grupo para seu grupo pai. | Tecla de seta para a esquerda |
Mover o foco de um grupo para o primeiro item nesse grupo. | Tecla de seta para a direita |
Expandir um grupo com foco e todos os seus grupos filho. | Sinal de asterisco (*) (somente no teclado numérico) |
Expandir um grupo com foco. | Sinal de mais (+) (somente no teclado numérico) ou Seta para a direita |
Recolher um grupo com foco. | Sinal de menos (-) (somente no teclado numérico) ou Seta para a esquerda |
Mover o foco para um item e selecioná-lo. | Shift+tecla Seta para cima ou para baixo |
Selecionar um item com foco. | Barra de espaços ou Enter |
Cancelar a seleção de um item com foco. | Shift+Barra de espaços ou Shift+Enter |
Mover um item selecionado para frente. | Ctrl+Shift+F |
Mover um item selecionado para trás. | Ctrl+Shift+B |
Mostrar ou ocultar um item com foco. | Ctrl+Shift+S |
Renomear um item com foco. | F2 |
Alternar o foco do teclado no painel Seleção entre o modo de visualização em árvore e os botões Mostrar Tudo e Ocultar Tudo. | Tecla Tab ou Shift+Tab |
Recolher todos os grupos (o foco deve estar na visualização em árvore do painel Seleção). | Alt+Shift+1 |
Expandir todos os grupos. | Alt+Shift+9 |
Trabalhar com o painel de tarefas
Para | Pressione |
|---|---|
Mover para um painel de tarefas a partir de outro painel ou área na janela do programa. (Talvez você precise pressionar F6 mais de uma vez.) | F6 |
Quando uma opção do painel de tarefas tiver o foco, mover para a opção anterior ou seguinte no painel de tarefas. | Tecla Tab ou Shift+Tab |
Exibir o conjunto completo de comandos em um menu do painel de tarefas. Por exemplo, você pode acessar os botões Fechar, Mover ou Tamanho de um painel de tarefas. | Ctrl+Barra de espaços Office 2010: Ctrl+Seta para baixo |
Mover para o próximo comando no menu do painel de tarefas. | Teclas seta para cima e seta para baixo |
Selecione a opção realçada no menu do painel de tarefas. | Enter |
Mover ou reorganizar o painel de tarefas depois que o comando correspondente tiver sido selecionado. | Teclas de direção |
Fechar um painel de tarefas. | Ctrl+Barra de espaços, C |
Atalhos de teclado da Faixa de Opções
A Faixa de Opções agrupa as opções relacionadas em guias. Por exemplo, na guia Página, oParágrafo inclui a opção Marcadores. Pressione a tecla Alt para exibir os atalhos da faixa de opções, chamados de Dicas de Tecla, como letras em imagens pequenas ao lado das guias e opções.
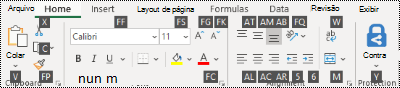
Você pode combinar as letras das Dicas de Tecla com a tecla Alt para criar atalhos chamados Teclas de Acesso para as opções da faixa de opções. Por exemplo, pressione Alt+H para abrir a guia Página Inicial e Alt+Q para ir para o campo Diga-me ou Pesquisar. Pressione Alt novamente para ver as Dicas de Tecla das opções na guia selecionada.
No Office 2010, a maioria dos antigos atalhos de menu da tecla Alt ainda funcionará. No entanto, você precisa conhecer o atalho completo. Por exemplo, pressione Alt seguida de uma das antigas teclas de menu E (Editar) V (Visualizar), I (Inserir) e assim por diante. É exibida uma notificação informando que você está usando uma tecla de acesso de uma versão anterior do Microsoft 365. Se você conhecer toda a sequência de teclas, continue a usá-la. Se não souber a sequência, pressione Esc e use as Dicas de Tecla.
Abrir as guias da faixa de opções.
Para acessar diretamente uma guia na faixa de opções, pressione uma das seguintes teclas de acesso. Guias adicionais podem aparecer dependendo da sua seleção na apresentação.
Para | Pressione |
|---|---|
Vá para o campo Diga-me ou Pesquisar na faixa de opções e digite um termo de pesquisa para ter acesso à assistência ou ao conteúdo de Ajuda. | Alt+Q e digite o termo de pesquisa. |
Abra o menu Arquivo. | Alt+F |
Abra a guiaPágina Inicial e formate slides, fontes, parágrafos ou desenhos. | Alt+H |
Abra a guia Inserir e insira slides, tabelas, imagens, ilustrações, formulários, links, texto, símbolos ou mídia. | Alt+N |
Abra a guia Desenhar e acesse as ferramentas de desenho. | Alt+J, I |
Abra a guia Design e aplique temas e personalize slides. | Alt+G |
Abra a guia Transições e adicione transições entre slides. | Alt+K |
Abra a guia Animações e adicione animações aos slides. | Alt+A |
Abra a guia Apresentação de slides guia, e configure e reproduza a apresentação de slides. | Alt+S |
Abra a guia Revisãoe verifique a ortografia e a acessibilidade e adicione comentários. | Alt+R |
Abra a guia Exibir e visualize layouts da apresentação, mostre e oculte linhas de grade e guias, defina a ampliação do zoom, gerencie janelas e exiba macros. | Alt+W |
Abra a guia Gravação e gerencie gravações de tela, áudio e vídeo em sua apresentação. | Alt+C |
Abra a guia Ajuda, navegue pelo PowerPoint, entre em contato com o suporte e deixe comentários. | Alt+Y, 2 |
Observação: Os suplementos e outros programas podem adicionar novas guias à faixa de opções, além de oferecer teclas de acesso para essas guias.
Trabalhar na Faixa de Opções com o teclado
Para | Pressione |
|---|---|
Selecionar a guia ativa da faixa de opções e ativar as teclas de acesso. | Alt ou F10. Para mover para uma guia diferente, use as teclas de acesso ou as teclas de direção. |
Mover o destaque para os comandos na faixa de opções. | Tecla Tab ou Shift+Tab |
Mover para baixo, para cima, para a esquerda ou para a direita, respectivamente, entre os itens na faixa de opções. | Teclas de direção |
Mostrar a dica de ferramenta para o elemento da faixa de opções atualmente em foco. | Ctrl+Shift+F10 |
Ativar um botão ou controle selecionado. | Barra de espaços ou Enter |
Abrir a lista para um comando selecionado. | Tecla de seta para baixo |
Abrir o menu do botão selecionado. | Alt+Tecla de seta para baixo |
Quando um menu ou submenu for aberto, mova para o próximo comando. | Tecla de seta para baixo |
Expandir ou recolher a faixa de opções. | Ctrl+F1 |
Abrir um menu de contexto. | Shift+F10 ou tecla do Menu do Windows |
Mover para o submenu quando um menu principal estiver aberto ou selecionado. | Tecla de seta para a esquerda |
Obter ajuda sobre o comando ou controle selecionado no momento na faixa de opções. | F1 |
Outros atalhos úteis de teclado da faixa de opções
Para | Pressione |
|---|---|
Alterar o tamanho da fonte para o texto selecionado. | Alt+H, F, S |
Abrir a caixa de diálogo Zoom. | Alt+W, Q |
Imprimir todos os slides na sua apresentação como slides de página inteira usando as configurações da impressora padrão (quando a caixa de diálogo Imprimir estiver aberta). | Alt+P, P |
Selecionar um tema. | Alt+G, H |
Selecionar um layout de slide. | Alt+H, L |
Mostrar ou ocultar o painel de Notas no modo de exibição Normal. | Alt+W, P, N |
Abrir a área de transferência. | Alt+H, F, O |
Inserir uma caixa de texto. | Alt+N, X |
Inserir uma planilha ou um documento inserido como objeto. | Alt+N, J |
Inserir WordArt. | Alt+N, W |
Inserir uma imagem do seu dispositivo. | Alt+N, P, D |
Inserir uma forma. | Alt+N, S, H |
Usar atalhos de teclado para veicular apresentações do PowerPoint
Atalhos usados com frequência
Esta tabela lista os atalhos mais usados no PowerPoint para Windows.
Para | Pressione |
|---|---|
Iniciar uma apresentação desde o começo. | F5 |
Iniciar uma apresentação do slide atual. | Shift+F5 |
Inicie a apresentação no Modo de Exibição do Apresentador. | Alt+F5 PowerPoint 2010 e 2007: não disponível |
Executar a próxima animação ou avançar para o próximo slide. | N Enter Page down Seta para a direita Tecla de seta para baixo Barra de espaços |
Executar a animação anterior ou voltar ao slide anterior. | P Page up Seta para a esquerda Seta para cima Backspace |
Ocultar os botões de ponteiro e navegação. | Ctrl+H |
Exibir um slide preto vazio ou voltar para a apresentação a partir de um slide preto vazio. | B Ponto (.) |
Exibir um slide branco vazio ou voltar para a apresentação a partir de um slide branco vazio. | W Vírgula (,) |
Encerre a apresentação. | Esc PowerPoint 2010 e 2007: Hifen (-) |
Controlar a apresentação de slides
Você pode usar os seguintes atalhos de teclado enquanto entrega sua apresentação no modo Apresentação de Slides (tela inteira), com ou sem Exibição do Apresentador.
Para | Pressione |
|---|---|
Ir para um slide específico. | Digite o número do slide e pressione Enter |
Ir para o próximo slide, se ele estiver oculto. | H (não disponível no Modo de Exibição do Apresentador) |
Exibir a caixa de diálogo Todos os Slides . | Ctrl+B PowerPoint 2007: Não disponível |
Retornar ao primeiro slide. | Página inicial PowerPoint 2010 e mais recente: pressione e segure os botões do mouse direito e esquerdo por dois segundos |
Vá para o último slide. | End |
Exibir a barra de tarefas do computador. | Ctrl+T PowerPoint 2007: Não disponível |
Exibir o menu de contexto. | Shift+F10 ou a chave do Menu do Windows |
Exiba o menu de atalhos. | F1 |
Vá para o próximo ponto de acesso no slide atual. (Os hotspots incluem hiperlinks, gatilhos de animação, objetos de áudio e objetos de vídeo.) | Tecla Tab |
Vá para o hiperlink anterior no slide atual. | Shift+Tab |
Abra o hiperlink selecionado. | Enter enquanto um hiperlink estiver selecionado |
Controlar mídia na apresentação de slides
Estes atalhos de teclado funcionam com arquivos de vídeo importados de seu computador ou de outro dispositivo. Eles não funcionam com arquivos de vídeo online.
Para | Pressione |
|---|---|
Alterar a fonte da câmera para cameo | Alt+X |
Reproduzir ou pausar mídia. | Alt+P PowerPoint 2013 e mais recente: Ctrl+Barra de Espaços |
Parar reprodução de mídia. | Alt+Q |
Ir para o próximo indicador. | Alt+End |
Ir para o indicador anterior. | Alt+Home |
Aumentar o volume do som. | Alt+Seta para cima |
Diminuir o volume do som. | Alt+Seta para baixo |
Ativar mudo. | Alt+U |
Avance três segundos. | Alt+Shift+Página para baixo |
Mova-se para trás três segundos. | Alt+Shift+Página para cima |
Avançar 0,25 segundos e pausar. | Alt+Shift+Seta para a direita PowerPoint 2010: Não disponível |
Mova para trás 0,25 segundos e, em seguida, pausa. | Alt+Shift+Seta para a esquerda PowerPoint 2010: Não disponível |
Mostrar ou ocultar o menu de áudio e legendas. (Para vídeos que têm várias faixas de áudio e/ou faixas de legenda em formatos com suporte.) | Alt+J PowerPoint 2010: Não disponível |
Ponteiros e anotações na apresentação de slides
Use os atalhos de teclado a seguir para controlar o ponteiro e usá-lo para criar anotações durante sua apresentação.
Para | Pressione |
|---|---|
Inicie o ponteiro laser. | Ctrl+B PowerPoint 2010: Não disponível |
Alterar o ponteiro para uma caneta. | Ctrl+C |
Alterar o ponteiro para uma seta. | Ctrl+A |
Altere o ponteiro da caneta para uma borracha. | Ctrl+H PowerPoint 2007: Não disponível |
Ocultar o ponteiro de seta. | Ctrl+H PowerPoint 2010: Sinal igual ( = ) PowerPoint 2010 e 2007: A |
Mostrar ou ocultar marcação de tinta. | Ctrl+M |
Apagar anotações na tela. | D |
Ensaie a apresentação
Você pode usar esses atalhos de teclado ao ensaiar sua apresentação.
Para | Pressione |
|---|---|
Definir novos intervalos ao testar. | Q |
Usar os intervalos originais ao testar. | O PowerPoint 2013 e mais antigo: não disponível |
Use o mouse clique para avançar durante o ensaio. | M PowerPoint 2013 e mais antigo: não disponível |
Registre novamente a narração e o tempo do slide. | R |
Manobra no Modo de Exibição do Apresentador
Você pode usar os seguintes atalhos de teclado enquanto entrega sua apresentação usando o Modo de Exibição do Apresentador noPowerPoint 2013 e mais recente. O Modo de Exibição do Apresentador permite que você examine sua apresentação com suas anotações de alto-falante em uma tela (seu laptop, por exemplo), enquanto o público exibe a apresentação sem anotações em uma tela diferente.
Quando você está conectado a uma segunda exibição, o Modo de Exibição do Apresentador é mostrado automaticamente quando você inicia a apresentação de slides. Para iniciar uma apresentação no Modo de Exibição do Apresentador , mesmo que você tenha apenas uma única exibição, pressione Alt+F5.
Dica: Se o Modo de Exibição do Apresentador não for iniciado automaticamente com duas exibições, acesse a guia Apresentação de Slides , selecione a caixa de seleção Usar Exibição do Apresentador e selecione o monitor preferencial.
Para | Pressione |
|---|---|
Ciclo entre regiões do Modo de Exibição do Apresentador . (Botões acima do slide, botões no canto superior direito e no painel Anotações ) | F6 |
Pedale pelas ferramentas dentro de uma região do Modo de Exibição do Apresentador . | Tecla Tab |
Role para baixo uma linha no painel Notas . | Ctrl+Seta para baixo |
Role para cima uma linha no painel Notas . | Ctrl+Seta para cima |
Role para baixo uma tela cheia no painel Anotações . | Ctrl+Page down |
Role para cima uma tela cheia no painel Anotações . | Ctrl+Page up |
Leia a próxima linha no painel Anotações . | Alt+A |
Leia a linha anterior no painel Notas . | Alt+Z |
Leia o tempo decorrido. (O temporizador começa a ser executado assim que você inicia o Modo de Exibição do Apresentador.) | Alt+W |
Leia a próxima etapa (por exemplo, o próximo slide, a próxima animação ou o fim da apresentação de slides). | Alt+Q |
Fechar Exibição do Apresentador. | Esc |
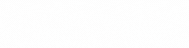







0 Comentários