O Windows 11 é a versão mais recente do sistema operacional desenvolvido pela Microsoft, lançado em 2021. Ele representa uma evolução do Windows 10, apresentando uma nova interface de usuário, melhorias de desempenho e recursos aprimorados. O Windows 11 traz uma aparência mais moderna e centrada na produtividade, com o novo menu Iniciar centralizado, uma barra de tarefas redesenhada e uma experiência de janelas mais suave. Além disso, o sistema operacional oferece recursos como o Snap Layouts, que facilita a organização de janelas abertas, e o Microsoft Teams integrado, permitindo chamadas e mensagens diretamente do desktop. O Windows 11 também possui aprimoramentos de segurança, como o Windows Hello e o Windows Defender, além de oferecer suporte a aplicativos do Android por meio da Microsoft Store. Com seu design moderno e recursos aprimorados, o Windows 11 busca proporcionar uma experiência atraente e produtiva para os usuários.
Obs: vire a tela do celular na horizontal para ver a tabela completa.
Pressione esta tecla | Para fazer isto |
|---|---|
Ctrl + X | Recortar o item selecionado. |
Ctrl + C (ou Ctrl + Insert) | Copie o item selecionado. |
Ctrl + V (ou Shift + Insert) | Colar o item selecionado. |
Ctrl + Z | Desfazer uma ação. |
Alt + Tab | Alterne entre aplicativos abertos. |
Alt + F4 | Feche o item ativo ou sair do aplicativo ativo. |
Tecla do logotipo do Windows + L | Bloquear seu computador. |
Tecla do logotipo do Windows + D | Mostrar e ocultar a área de trabalho. |
F2 | Renomeie o item selecionado. |
F3 | Procure um arquivo ou uma pasta no Explorador de Arquivos. |
F4 | Mostrar a lista da barra de endereços no Explorador de Arquivos. |
F5 | Atualize a janela ativa. |
F6 | Percorrer os elementos da tela de uma janela ou da área de trabalho. |
F10 | Ativar a Barra de Menus no aplicativo ativo. |
Alt + F8 | Exibir sua senha na tela de credenciais. |
Alt + Esc | Percorrer os itens na ordem em que foram abertos. |
Alt + letra sublinhada | Execute o comando referente a essa letra. |
Alt + Enter | Mostrar as propriedades do item selecionado. |
Alt + Barra de espaços | Abra o menu de atalho da janela ativa. |
Alt + Seta para a esquerda | Voltar. |
Alt + Seta para a direita | Avançar. |
Alt + Page Up | Mova uma tela para cima. |
Alt + Page Down | Mova uma tela para baixo. |
Ctrl + F4 | Feche o documento ativo (em aplicativos que sejam de tela inteira e permitam vários documentos abertos ao mesmo tempo). |
Ctrl + A | Selecione todos os itens em um documento ou em uma janela. |
Ctrl + D (ou Delete) | Apagar o item selecionado e movê-lo para a Lixeira. |
Ctrl + E | Abra a Pesquisa (na maioria dos aplicativos). |
Ctrl + R (ou F5) | Atualize a janela ativa. |
Ctrl + Y | Refazer uma ação. |
Ctrl + Seta para a direita | Mova o cursor para o início da próxima palavra. |
Ctrl + Seta para a esquerda | Mova o cursor para o início da palavra anterior. |
Ctrl + Seta para baixo | Mova o cursor para o início do próximo parágrafo. |
Ctrl + Seta para cima | Mova o cursor para o início do parágrafo anterior. |
Ctrl + Alt + Tab | Usar as teclas de direção para alternar entre todos os aplicativos abertos. |
Alt + Shift + teclas de direção | Quando um grupo ou bloco está em foco no menu Iniciar, movê-lo na direção especificada. |
Ctrl + Shift + teclas de direção | Quando um bloco estiver em foco no menu Iniciar, mova-o para outro bloco para criar uma pasta. |
Ctrl + teclas de direção | Redimensione o menu Iniciar quando ele estiver aberto. |
Ctrl + tecla de direção (para ir até um item) + Barra de espaços | Selecione vários itens separadamente em uma janela ou na área de trabalho. |
Ctrl + Shift com uma tecla de direção | Selecione um bloco de texto. |
Ctrl + Esc | Abra Iniciar. |
Ctrl + Shift + Esc | Abra o Gerenciador de Tarefas. |
Ctrl + Shift | Mude o layout do teclado quando houver vários layouts de teclado disponíveis. |
Ctrl + Barra de espaços | Ativar ou desativar o IME do idioma chinês. |
Shift + F10 | Mostrar o menu de atalho do item selecionado. |
Shift com qualquer tecla de direção | Selecione mais de um item em uma janela ou na área de trabalho, ou selecionar texto em um documento. |
Shift + Delete | Apagar o item selecionado sem movê-lo para a Lixeira primeiro. |
Seta para a direita | Abra o próximo menu à direita ou abra um submenu. |
Seta para a esquerda | Abra o próximo menu à esquerda ou fechar um submenu. |
Esc | Parar ou encerrar a tarefa atual. |
PrtScn | Faça uma captura da tela inteira e copiá-la para a sua área de transferência. Observação
|
Pressione esta tecla | Para fazer isto |
|---|---|
tecla do logotipo do Windows | Abra ou fechar Iniciar. |
Tecla do logotipo do Windows + A | Abra Configurações Rápidas. Atualizado no Windows 11. |
Tecla do logotipo do Windows + B | Defina o foco para o primeiro ícone no canto da Barra de tarefas. |
Tecla do logotipo do Windows + C | Conversa aberta do Microsoft Teams. Atualizado no Windows 11. |
Tecla do logotipo do Windows + Shift + C | Abra o menu de botões. |
Tecla do logotipo do Windows + Ctrl + C | Ligue os filtros coloridos (ative este atalho primeiro nas configurações de Filtros cores). |
Tecla do logotipo do Windows + D | Mostrar e ocultar a área de trabalho. |
Tecla do logotipo do Windows + E | Abra o Explorador de Arquivos. |
Tecla do logotipo do Windows + F | Abra o Hub de Feedback e tirar uma captura de tela. |
Tecla do logotipo do Windows + G | Abra a Xbox Game Bar quando um jogo estiver aberto. |
Tecla do logotipo do Windows + Alt + B | Ative ou desative o HDR. Observação: Aplica-se ao Xbox Game Bar versão 5.721.7292.0 ou mais recente. Para atualizar seu Xbox Game Bar, acesse o aplicativo Microsoft Store e verifique se há atualizações. |
Tecla do logotipo do Windows + H | Iniciar a digitação por voz. Atualizado no Windows 11. |
Tecla do logotipo do Windows + I | Abra Configurações. |
Tecla do logotipo do Windows + J | Definir o foco para uma dica do Windows quando houver uma disponível. |
Tecla do logotipo do Windows + K | Cast aberto a partir de Configurações Rápidas. Atualizado no Windows 11. |
Tecla do logotipo do Windows + L | Bloquear seu computador ou mudar de conta. |
Tecla do logotipo do Windows + M | Minimizar todas as janelas. |
Tecla do logotipo do Windows + Shift + M | Restaurar as janelas minimizadas na área de trabalho. |
Tecla do logotipo do Windows + N | Abrir centro de notificação e calendário. Atualizado no Windows 11. |
Tecla do logotipo do Windows + O | Bloquear a orientação do dispositivo. |
Tecla do logotipo do Windows + P | Escolha um modo de exibição da apresentação. |
Tecla do logotipo do Windows + Ctrl + Q | Abra a Assistência Rápida. |
Tecla do logotipo do Windows + R | Abra a caixa de diálogo Executar. |
Tecla do logotipo do Windows + Alt + R | Gravar vídeo da janela do jogo em foco (usando Xbox Game Bar). |
Tecla do logotipo do Windows + S | Abra a pesquisa. |
Tecla do logotipo do Windows + Shift + S | Tire uma captura de tela de parte de sua tela. |
Tecla do logotipo do Windows + T | Percorrer os aplicativos na barra de tarefas.. |
Tecla do logotipo do Windows + U | Abra as Configurações de Acessibilidade. |
Tecla do logotipo do Windows + V | Abra o histórico da área de transferência. Observação
|
Tecla do logotipo do Windows + Shift + V | Definir para uma notificação. |
Tecla do logotipo do Windows + W | Abra o Widgets. Atualizado no Windows 11. |
Tecla do logotipo do Windows + X | Abra o menu Link Rápido. |
Tecla do logotipo do Windows + Y | Alterne a entrada entre o Windows Mixed Reality e a área de trabalho. |
Tecla do logotipo do Windows + Z | Abra o ajuste de layouts. Atualizado no Windows 11. |
Tecla do logotipo do Windows + ponto (.) ou ponto e vírgula (;) | Abra painel de emojis. |
Tecla do logotipo do Windows + vírgula (,) | Espiar temporariamente a área de trabalho. |
Tecla do logotipo do Windows + Pause | Abra Configurações > Sistema > Sobre. |
Tecla do logotipo do Windows + Ctrl + F | Procurar por computadores (se você estiver em uma rede). |
Tecla do logotipo do Windows + número | Abra a área de trabalho e iniciar o aplicativo fixado na barra de tarefas, na posição indicada pelo número. Se o aplicativo já estiver em execução, mudar para esse aplicativo. |
Tecla do logotipo do Windows + Shift + número | Abra a área de trabalho e iniciar uma nova instância do aplicativo fixado na barra de tarefas, na posição indicada pelo número. |
Tecla do logotipo do Windows + Ctrl + número | Abrir a área de trabalho e mudar para a última janela ativa do aplicativo fixado na barra de tarefas, na posição indicada pelo número. |
Tecla do logotipo do Windows + Alt + número | Abra a área de trabalho e abrir a Lista de Atalhos do aplicativo fixado na barra de tarefas, na posição indicada pelo número. |
Tecla do logotipo do Windows + Ctrl + Shift + número | Abra a área de trabalho e abrir uma nova instância do aplicativo localizado na posição especificada, na barra de tarefas, como um administrador. |
Tecla do logotipo do Windows + Tab | Abra a Visão de tarefas. |
Tecla do logotipo do Windows + Seta para cima | Maximizar a janela. |
Tecla do logotipo do Windows + Alt + Seta para cima | Ajuste a janela em foco na metade superior da tela. Novo com Windows 11. |
Tecla do logotipo do Windows + Seta para baixo | Remova o aplicativo atual da tela ou minimizar a janela da área de trabalho. |
Tecla do logotipo do Windows + Alt + Seta ´para baixo | Ajuste a janela em foco na metade inferior da tela. Novo com Windows 11. |
Tecla do logotipo do Windows + Seta para a esquerda | Maximizar a janela do aplicativo ou da área de trabalho, no lado esquerdo da tela. |
Tecla do logotipo do Windows + Seta para a direita | Maximizar a janela do aplicativo ou da área de trabalho, no lado direito da tela. |
Tecla do logotipo do Windows + Home | Minimizar todas as janelas da área de trabalho, exceto a ativa (restaura todas as janelas com um segundo pressionamento). |
Tecla do logotipo do Windows + Shift + Seta para cima | Alongar a janela da área de trabalho até as partes superior e inferior da tela. |
Tecla do logotipo do Windows + Shift + Seta para baixo | Restaure/minimize as janelas ativas da área de trabalho verticalmente, mantendo a largura. |
Tecla do logotipo do Windows + Shift + Seta para a esquerda ou Seta para a direita | Mova um aplicativo ou uma janela na área de trabalho, de um monitor para outro. |
Tecla do logotipo do Windows + Shift + Barra de espaços | Percorrer os elementos através do idioma e do layout do teclado. |
Tecla do logotipo do Windows + Barra de espaços | Alterne o idioma de entrada e o layout do teclado. |
Tecla do logotipo do Windows + Ctrl + Barra de espaços | Altere para uma entrada selecionada anteriormente. |
Tecla do logotipo do Windows + Ctrl + Enter | Ligar o Narrador. |
Tecla do logotipo do Windows + Sinal de Adição (+) | Abrir lupa e ampliar. |
Tecla do logotipo do Windows + Subtração (-) | Ampliar o zoom na lupa. |
Tecla do logotipo do Windows + Esc | Fechar Lupa. |
Tecla do logotipo do Windows + barra dianteira (/) | Comece a reconversão IME. |
Tecla do logotipo do Windows + Ctrl + Shift + B | Ative o PC a partir de uma tela em branco ou preta. |
Tecla do logotipo do Windows + PrtScn | Salvar captura de tela inteira para arquivar. |
Tecla do logotipo do Windows + Alt + PrtScn | Salvar captura de tela da janela do jogo em foco para arquivar (usando Xbox Game Bar). |
Pressione esta tecla | Para fazer isto |
|---|---|
Ctrl + C (ou Ctrl + Insert) | Copie o texto selecionado. |
Ctrl + V (ou Shift + Insert) | Colar o texto selecionado. |
Ctrl + M | Entrar em modo de Marca. |
Alt + tecla de seleção | Comece seleção no modo de bloqueio. |
Teclas de direção | Mova o cursor na direção especificada. |
Page Up | Mova o cursor uma página acima. |
Page Down | Mova o cursor uma página abaixo. |
Ctrl + Home (modo de marca) | Mova o cursor para o início do próximo buffer. |
Ctrl + End (modo de marca) | Mova o cursor para o final do próximo buffer. |
Ctrl + Seta para cima | Mova uma linha acima no histórico de saída. |
Ctrl + Seta para baixo | Mova uma linha abaixo no histórico de saída. |
Ctrl + Home (navegação no Histórico) | Se a linha de comando estiver vazia, mova o visor para o início do buffer. Do contrário, exclua todos os caracteres à esquerda do cursor na linha de comando. |
Ctrl + End (navegação no Histórico) | Se a linha de comando estiver vazia, mova o visor para a linha de comando. Do contrário, exclua todos os caracteres à direita do cursor na linha de comando. |
Pressione esta tecla | Para fazer isto |
|---|---|
F4 | Mostrar os itens na lista ativa. |
Ctrl + Tab | Avançar entre as guias. |
Ctrl + Shift + Tab | Voltar nas guias. |
Ctrl + número (número de 1 a 9) | Mova para a enésima guia. |
Tab | Avançar entre as opções. |
Shift + Tab | Voltar nas opções. |
Alt + letra sublinhada | Execute o comando (ou selecionar a opção) que é usada com essa letra. |
Barra de espaçoss | Marque ou desmarque a caixa de seleção caso a opção ativa seja uma caixa de seleção. |
Backspace | Abra uma pasta um nível acima caso uma pasta esteja selecionada na caixa de diálogo Salvar Como ou Abra. |
Teclas de direção | Selecione um botão caso a opção ativa seja um grupo de botões de opção. |
Pressione esta tecla | Para fazer isto |
|---|---|
Alt + D | Selecione a barra de endereços. |
Ctrl + E | Selecione a caixa de pesquisa. |
Ctrl + F | Selecione a caixa de pesquisa. |
Ctrl + N | Abra uma nova janela. |
Ctrl + W | Feche a janela ativa. |
Ctrl + roda de rolagem do mouse | Altere o tamanho e a aparência dos ícones de arquivo e pasta. |
Ctrl + Shift + E | Mostrar todas as pastas acima da pasta selecionada. |
Ctrl + Shift + N | Crie uma nova pasta. |
Num Lock + asterisco (*) | Mostrar todas as subpastas da pasta selecionada. |
Num Lock + tecla adição (+) | Mostrar o conteúdo da pasta selecionada. |
Num Lock + tecla subtração (-) | Recolha a pasta selecionada. |
Alt + P | Mostrar o painel de visualização. |
Alt + Enter | Abra a caixa de diálogo Propriedades do item selecionado. |
Alt + Seta para a direita | Mostrar a próxima pasta. |
Alt + Seta para cima | Mostrar a pasta na qual a pasta estava. |
Alt + Seta para a esquerda | Mostrar a pasta anterior. |
Backspace | Mostrar a pasta anterior. |
Seta para a direita | Mostrar a seleção atual (se estiver recolhida) ou selecionar a primeira subpasta. |
Seta para a esquerda | Recolha a seleção atual (se estiver expandida) ou selecionar a pasta na qual a pasta atual estava. |
End | Mostrar a parte inferior da janela ativa. |
Home | Mostrar a parte superior da janela ativa. |
F11 | Maximizar ou minimizar a janela ativa. |
Pressione esta tecla | Para fazer isto |
|---|---|
Tecla do logotipo do Windows + Tab | Abra a Visão de tarefas. |
Tecla do logotipo do Windows + Ctrl + D | Adicione uma área de trabalho virtual. |
Tecla do logotipo do Windows + Ctrl + Seta para a direita | Alterne entre áreas de trabalho virtuais criadas à direita. |
Tecla do logotipo do Windows + Ctrl + Seta para a esquerda | Alterne entre áreas de trabalho virtuais criadas à esquerda. |
Tecla do logotipo do Windows + Ctrl + F4 | Feche a área de trabalho virtual que você está usando. |
Pressione esta tecla | Para fazer isto |
|---|---|
Shift + clique em um botão da barra de tarefas | Abra um aplicativo ou abrir rapidamente outra instância de um aplicativo. |
Ctrl + Shift + clique em um botão da barra de tarefas | Abra um aplicativo como um administrador. |
Shift + clique com o botão direito do mouse em um botão da barra de tarefas | Exibir o menu da janela do aplicativo. |
Shift + clique com o botão direito do mouse em um botão da barra de tarefas agrupado | Exibir o menu da janela do grupo. |
Ctrl + clique em um botão agrupado da barra de tarefas | Alternar as janelas do grupo. |
Pressione esta tecla | Para fazer isto |
|---|---|
Tecla do logotipo do Windows + I | Abra configurações. |
Backspace | Voltar para a página inicial de configurações. |
Digitar em qualquer página com a caixa de pesquisa | Configurações de pesquisa. |
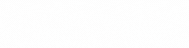







0 Comentários